How to Program Baofeng DM-1701 DMR (Updated: 2021 May)
- Ham Talk
-
 Posted by Jackson Chen
Posted by Jackson Chen
- Leave a comment
The Baofeng DM-1701 radio is a dual-band VHF and UHF radio with both, digital DMR (true Tier I and II) as well as analog FM capabilities. There is a NEW VERSION created by the cooperation with Baofeng and Radioddity releasing. It's featured with many new features such as 120,000 contacts import, digital monitor, talkgroup adding by keypad, and so on. DM-1701 offers a total of 3,000 channels (Analog and Digital), up to 10,000 manually addable contacts, and you can operate various functions through the radio panel. This article aims to provide methods of how to upgrade firmware, how to import the DMR ID database, and how to program it once you get it, etc. Special thanks to our first customer Klaus (DG5EAU) who offered help on this.
What you need to do.
1. Get a DM-1701 digital radio
2. Get a programming cable for DM-1701 (Cable included if your radio comes from Radioddity)
3. Download DM-1701's latest firmware & software from Radioddity website
Note: Please make sure you get the right cable before programming. The USB programming cable has the typical USB Type-A plug on one side (to plug into the proper USB-port of a PC) and a two-pin "K-1" connector to plug into the DM-1701 radio. In order to not mix up the cable with cables of other radios, it is a good idea to place some permanent sticker onto the cable.
How to Upgrade Firmware of DM-1701
Step 1. Install and run the firmware upgrade software "DMR Firmware Download (User English) Setup v3.06" (or other versions).

Step 2. Connect the radio to the computer with the programming cable, press and hold PTT + SK1 when turning on the radio, the radio will go into upgrade mode and the Rx/Tx signal light will flash green and red.

Step 3. Click "Open file upgrade" and select the firmware file DM-1701(CSV)-V02.02.bin (or other versions), then click "Download file of upgrade".



Step 4. After it shows "Download upgrade file successful", reboot the radio and the upgrade is finished.

Note:
When upgrading the firmware, please make sure the battery is with power.
This firmware is specific to this model (NEW VERSION created by the cooperation with Baofeng and Radioddity) only. Loading a DM-1701 firmware to a different model radio will not add extra features to that radio but quite likely make it unusable.
How to Import DMR ID database to your DM-1701
You can choose to download the full DMR ID database according to your needs. With its current 120k+ entries, the list contains almost all amateur radio DMR ID numbers in the world. You can find the DMR database at various sites, such as https://ham-digital.org/status/
Make sure that your CSV-file looks similar to the following picture.

If you have double-checked the format of your CSV file you may then import it to your CPS.
If you want to finish the import quicker, please select the CSV-file provided by Radioddity directly.
Step 1. Run the programming software, select the following option. (Program – Write Contacts)

Step 2. Click "Import" on the pop-up, select the provided CSV file from your PC.



Step 3. After import success, connect the radio to your PC with a cable, turn on the radio and click "Write". The screen of radio would display "PC Program USB Mode", the green light would keep on till finish writing (due to the size of the database, loading data may take more than 5 minutes). After the success of writing, restart your radio with 100k contacts data!


Step 4. Confirm the import.
Check it on the radio by press MENU – Contacts – ViewContactsCSVList – ContactCSVist

How to Export DMR Database from CPS to PC
You may even create a CSV file of the DMR database you just read from your DM-1701 using this last option of the ‘Read/Write contacts” menu.
Step 1. Click on "Program" -> "Read/Write contacts"
Step 2. Select "export" within the popup window
Note: Bear in mind that you need to read the DMR database from the DM-1701 radio to the CPS before using the export functionality.
How to Program DM-1701 by PC
Before programming your radio, connect your DM-1701 to a PC, run the programming software read the current information from the radio to your PC to create an initial CPS template, and at the same time back up the factory data for future use.
Step 1. Click on "Program" -> "Read Data" to read the current information from your radio.
Step 2. Click "Edit" -> "General Setting" to edit functions like Alert Tone, Lone Worker, Power On Password, Talkaround, etc.
Note: If you set a PC programming password, you must remember this password. If you forget it, there will be no way to retrieve it.
Step 3. Click "Edit" -> "Menu Item" to check various functions. Those menu functions checked will later be displayed in the various menus of the DM-1701 radio. Those not checked will not be displayed and not become accessible on the radio.
Step 4. Click "Edit" -> "Button Definitions" to edit Radio Buttons, One-touch Access and Number Key Quick Contact Access.
Step 5. Click "Edit" -> "Text Message" to edit the quick text messages that you use frequently.
Step 6. Click "Edit" -> "Privacy Setting" to set digital encryption password. The person you are talking to can only hear your voice by setting the same encryption password as you, avoiding other people hearing your call.
Step 7. Click "Edit" -> "Digital Emergency System" to set the emergency system including system name, alarm type, alarm mode, etc.
Step 8. Click "Edit" -> "DTMF Signaling" to apply settings if DM-1701 is used in a system that makes use of DMTF-signaling
Step 9. Click "Edit" -> "VFO Mode" to set various parameters.
As for how to prepare for DMR operation and more details of the programming guide mentioned above, please download the Baofeng DM-1701 programming guide created by Radioddity from the support page or just CLICK HERE to download the V1.0 version.
Power-on Password Required
If your DM-1701 radio suddently required a power-on password
while he did not (remember) try to set any password for the radio, try the
following solution.
Solution:

If the default password set by the Programming Software (CPS) ""00000000"" does
not work, the situation can be reversed, but it is going to take a few steps.
1). Using Windows File Manager, open the folder that the DM-1701 CPS is started
from. The default location is C:\BAOFENG\CPS DM-1701 V1.0x, where x is the last
digit of the Version. Located in this directory, you will find a file named
""setting"".
2). Open this file using Notepad (Right-Click on the File and Choose Open With,
then Choose Notepad from the Application choices offered) .
3). Locate the Line that has ""password=0"". Change this to
""password=password"" & save the change. Save the edited file using the Save
option, not the Save As option [See screen capture attached for setting file
contents].
4). Then open the CPS (If already opened before editing the setting file, close
the CPS and open it again for the CPS to recognize the change in the setting
file)
5). Write a Blank data file (codeplug) to the radio. This is generated with the
New option from the File menu of the program software. It will contain the
change in the setting file.
6). Once that is done, choose Read from the Program tab in the CPS to retrieve
the modified codeplug.
7). Edit the data for the correct values - Password(s), Radio Name, etc. Items
to pay attention to will be the Password and Lock in the Menu Item options &
Power On Password in the General Setting options.
8). Write the corrected codeplug to the radio.
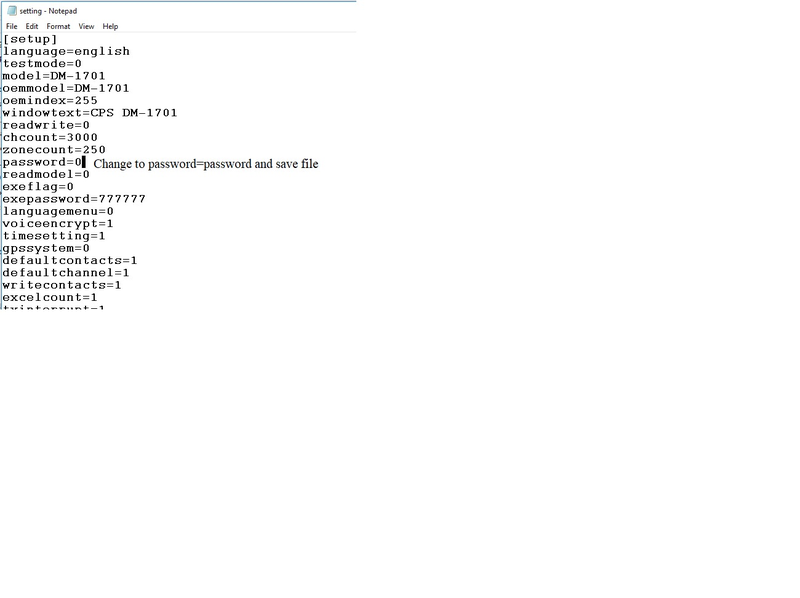
For more questions and answers, be free to browse our HELP CENTER, or CLICK HERE to contact us to get a solution.








8 Kommentare
Robertalmon
Hello. And Bye.
Jackson
Hi Steve & Douglas, please try the updated solution. Hope it helps.
Douglas
Steve, I have the same issue. After an attempted firmware update the radio wants a password. Like you I never set one.
KO4PQN
Nope not working with windows 10. Same problem i had with tyt radio i sent back. Funny this radio was falsely advertised on amazon too. The listing claimed it used the programing cable that has the driver built in.
Brian M Barney
Most CPS software requires a Personal Computer (Not a MAC) and the files for back up are generated in Exce. Thats Baofeng or a n Anytone.